Как подписать договор электронной подписью?
Как подписать документ электронной подписью
Подписание документа электронной подписью — это способ завизировать как простое письмо, так и договор на оказание услуг, а также бухгалтерскую или налоговую отчетность. В статье вы найдете пошаговые инструкции, как подписать ЭЦП документ PDF или Word с помощью криптографических программ «КриптоПРО» и «КриптоАРМ».
Какие документы нужно подписывать электронной подписью
На сегодняшний день, когда практически весь документооборот становится безбумажным, подписание документов с помощью электронной подписи — обыденное дело.
Также цифровая подпись необходима в таких ситуациях:
- Отчетность для контролирующих органов. Можно сдать ее в электронном виде таким службам, как ФНС, Росстат, ПФР и ФСС. Это значительно упрощает передачу информации и повышает правильность: большинство сервисов предлагают автоматическую проверку на ошибки.
- Электронный документооборот (ЭДО). Одно из самых распространенных применений, так как подписанное таким способом письмо соответствует бумажному с печатью и визой. Позволяет перейти на безбумажный документооборот как внутри компании, так и за ее пределами.
- Государственные услуги. Гражданин РФ может визировать подаваемые заявления в ведомства через портал госуслуг, участвовать в общественных инициативах, пользоваться личным кабинетом на сайте ФНС, даже оформлять кредит.
- Обращение в арбитражный суд. В качестве доказательств можно использовать счет-фактуры, договоры, официальные письма, подписанные электронно. Согласно АПК РФ, такой документ является аналогом бумажного с собственноручной визой.
Какие бывают электронные подписи
ЭЦП — это «штамп», который позволяет идентифицировать ее владельца, а также удостовериться в целостности подписанного документа. Типы ЭЦП и порядок их оформления утверждены Федеральным законом № 63-ФЗ от 06.04.2011. Он установил, что подписи бывают трех видов:
- Простая. Распространена для подписания писем или спецификаций, подтверждается с использованием паролей, кодов и иных средств, чаще всего используется в системах корпоративного ЭДО.
- Усиленная неквалифицированная. Получается в процессе криптографической обработки информации и использования закрытого ключа. Позволяет установить, кто подписал документ, а также факт внесения изменений после подписания.
- Усиленная квалифицированная. Аналогична неквалифицированной, но для ее создания и проверки используются наработки криптозащиты, сертифицированные ФСБ РФ. Такие ЭП выдаются только аккредитованными удостоверяющими центрами.
Завизировать документ можно несколькими способами. Рассмотрим наиболее часто встречающиеся.
Подписываем с помощью программного комплекса «КриптоПРО CSP»
Для этого нужна установленная программа КриптоПРО, сертификат удостоверяющего центра и сертификат владельца ЭП. Советуем также прочитать статью о том, как настроить компьютер.
Как подписать электронной подписью документ Ворд (MS Word)
1. Открываем нужный файл, жмем в меню «Файл» — «Сведения» — «Добавить электронную подпись (КРИПТО-ПРО)».

2. Выбираем нужную ЭП, добавляем комментарий, если нужно, и жмем «Подписать».

3. Если нет ошибок, то система показывает окно с успешным подписанием.

Если установлен плагин КриптоПРО Office Signature
1. Открываем нужный файл, выбираем «Файл», затем — «Добавить цифровую подпись».

2. Аналогично предыдущему варианту, выбираем необходимую ЭП, добавляем, если нужен, комментарий и жмем «Подписать».

3. Если нет ошибок, то система показывает сообщение, что документ успешно подписан.

Как подписать электронной подписью документ PDF (Adobe Acrobat PDF)
1. Открываем необходимый PDF-файл, нажимаем на панели «Инструменты» и видим ярлык «Сертификаты». Выбираем его.

2. Нажимаем на «Поставить цифровую подпись» и выбираем область на файле, где будет располагаться отметка о подписании.

3. Далее появляется окно выбора цифрового удостоверения для подписи, выбираем нужное и жмем «Продолжить»:

4. Откроется окно с предварительным видом штампа. Если все верно, то нажимаем «Подписать».

5. Система выдаст оповещение об успешном подписании. На этом все.
Подписание программным комплексом «КриптоАРМ»
При таком способе есть возможность шифрования всех современных форматов, а также архивов.
Итак, разберемся, как подписать документ ЭЦП с помощью «КриптоАРМ».
1. Открываем программу «КриптоАРМ» и выбираем самый первый пункт действий — «Подписать».

2. Внимательно изучаем инструкцию Мастера созданий ЭП. Нажимаем «Далее».

3. Жмем на «Выбор файла», переходим к нужному файлу, щелкаем по нему и жмем «Далее».

4. Выбираем подписываемый файл, нажимаем «Далее».

5. Видим окно «Выходной формат». Если нет обязательных требований, то кодировку оставляем как есть. Можно сохранить в формат ZIP (для отправки по e-mail) или выбрать место сохранения конечного результата. Жмем «Далее».

6. В «Параметрах» можно выбрать свойство, добавить комментарий, а также выбрать присоединенную ЭП (присоединяется к исходному файлу) или отсоединенную (сохраняется отдельным файлом), а также дополнительные параметры по желанию. Когда все готово, жмем «Далее».

7. Теперь необходимо выбрать сертификат, для этого жмем «Выбрать», указываем необходимый сертификат и жмем «Далее».

8. На следующем этапе видим итоговое окно с кратким описанием данных. Если в следующий раз файлы будут подписываться в таком же порядке, то можно сохранить профиль. Жмем «Готово».

9. Если нет ошибок, то система выдаст сообщение об успешном подписании.
Как подписать документ электронной подписью самостоятельно

Иногда в документообороте предприятия возникает ситуация, когда документ создан вне системы ЭДО со встроеными механизмами по созданию и проверке электронной подписи. При этом для придания ему юридической силы его нужно заверить квалифицированной электронной подписью. Как подписать такой электронный документ?
На рынке существует ряд специализированных механизмов – программные, веб- и в формате плагинов. Остановимся на тех решениях, которые предлагает компания Такском.
Что требуется для подписания
Сначала разберёмся, какой необходимый минимум нужен для подписания электронного документа.
Первый шаг – это непосредственно сама усиленная квалифицированная электронная подпись (УКЭП). Законодательство РФ гласит, что квалифицированная ЭП – это единственный вид подписи для придания электронному документу юридической силы без дополнительных соглашений между сторонами ЭДО. Подобрать ЭП можно в каталоге Удостоверяющего центра компании Такском.
Второй шаг – приобрести лицензию на программное обеспечение КриптоПро CSP. Это обязательный атрибут юридически значимого ЭДО. Его также называют средством электронной подписи. Данное ПО необходимо для создания и проверки ЭП согласно закону «Об электронной подписи» от 06.04.2011 года № 63-ФЗ. Лицензию также можно приобрести в Удостоверяющем центре Такском. Необходимый тип и версию уточняйте в специальном разделе сайта компании.
Третий шаг – внести финальные правки в сам документ и сохранить его окончательную редакцию. Важно помнить, что после подписания в файл уже нельзя внести изменения.
Последний шаг – использовать механизм для создания ЭП. Такском предлагает два варианта.
ПО для пакета Microsoft Office
Первый вариант – приобрести лицензию КриптоПро Office Signature. Она используется для создания и проверки электронной подписи в документах Word и Excel из состава Microsoft Office 2007/2010/2013/2016/2019.
Преимущество этого варианта в том, что лицензия является сертифицированным решением компании КриптоПро. Некоторым организациям, например, банкам, внутренние требования безопасности разрешают использовать только сертифицированное ПО –официального разработчика. И поэтому, если требуется подписание только документов Word и Excel, то данный вариант вам подойдёт.
Заказать КриптоПро Office Signature можно по ссылке. После загрузки и установки плагина на компьютере подписание документов происходит по общему алгоритму:
- В главном меню документа выберите пункт «Сервис» и перейдите в «Параметры»;
- Далее выберите вкладку «Безопасность» и нажмите на «Цифровые подписи»;
- В этом окне выберите нужный сертификат электронной подписи из тех, что установлены на вашем компьютере;
- С его помощью создайте для документа электронную подпись: нажмите «Подписать» и введите пароль ключевого контейнера.
Нюансы подписания отличаются исходя из используемой версии пакета MS Office. Актуальную и подробную для вашей версии инструкцию можно посмотреть здесь.
Второй вариант – установить бесплатную программу КриптоЛайн. Это разработка компании Такском. Программа позволяет комплексно работать с документами, подписывать любые виды – не только Word и Excel, но и PDF, JPEG и многие другие. В КриптоЛайн можно также проверять и удалять подпись.
Загрузить программу КриптоЛайн можно отсюда. Для установки распакуйте архив, запустите файл CryptoLineInstaller.exe, примите лицензионное соглашение и далее следуйте указаниям мастера установки. После установки КриптоЛайн будет доступна в главном меню. При первом запуске программу нужно настроить. Как это сделать, можно узнать на странице техподдержки сайта Такском.
Чтобы добавить документ в программу:
- Нажмите кнопку «Добавить»;
- Выберите нужный документ, нажмите «Открыть»;
- Выделите загруженный файл, нажмите «Подписать»;

- Нажмите «добавить», выделите сертификат и нажмите «Выбрать», затем – «Подписать».
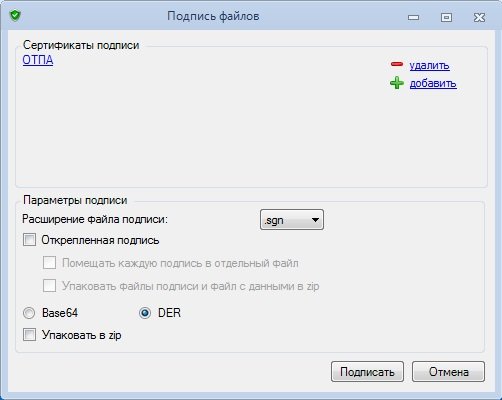
- Если выбраны несколько сертификатов, документы будут подписаны каждым из них. Лишний сертификат можно убрать из списка, нажав «Удалить» напротив него.
При необходимости, в разделе «Параметры подписи»:
- Отметьте галками «Открепленная подпись» и «Помещать каждую подпись в отдельный файл». Если нужно упаковать в zip, поставьте галку «Упаковать в zip»;
- Нажмите «Подписать». В графе «Статус» появится «Подписан».
КриптоЛайн позволяет создавать как присоединённую, так и отсоединённую ЭП. Первый вид подписи подразумевает, что она встроена в сам файл документа, второй – что будет создана в отдельном файле с расширением *.sig.
Как подписать документ электронной подписью
Минимальные системные требования к рабочему месту
Операционная система Microsoft Windows;
Один из браузеров:
- Спутник
- Microsoft Internet Explorer 11
- Google Chrome
КриптоПро CSP 4.0 или 5.0
Носитель с действующей электронной подписью, вставленный в компьютер.
Права администратора для установки программного обеспечения.
В случае использования браузера Google Chrome, необходимо произвести
дополнительные настройки Крипто Про ЭЦП Браузер плагин.
1. Если при загрузке Browser plug-in расширение не было добавлено автоматически, найдите модуль CryptoPro CAdES Browser Plugin в интернет-магазине Chrome и нажмите «Установить». По завершении процесса перезапустите интернет-обозреватель.
2. В настройках интернет-браузера выберите вкладку «Расширения» и раздел «Дополнительные инструменты».
3. Убедитесь, что в списке есть установленное расширение, а напротив пункта «Включить» стоит галочка.

Подписание заявления КЭП.
1. Сервис подписания располагается по ссылке https://crm.uc-itcom.ru/app/index.php/clients/sign#
2. На открывшейся странице нажать на сообщение «Скачать приложение».
3. Необходимо выбрать пункт «Сохранить».
4. По завершению загрузки приложения необходимо запустить его, в появившемся окне необходимо нажать кнопку «Далее».
5. В очередном окне необходимо нажать кнопку «Далее».

6. Затем необходимо выбрать папку для установки (приложение обязательно должно быть установлен на системный диск «C») и нажать кнопку «Установить».

7. Приложение попросит разрешение на удаление одного из корневых сертификатов, необходимо нажать кнопку «Да».

8. Когда появится окно с запросом на разрешение установки нового корневого сертификата, необходимо нажать кнопку «Да».

9. По завершении установки необходимо нажать кнопку «Закрыть» и вернуться в браузер, на страницу подписания файла: https://crm.uc-itcom.ru/app/index.php/clients/sign#
10. В меню следует выбрать пункт «Подписать файл».

11. Сайт запросит доступ к сертификатам и подключенным ключевым носителям на Вашем компьютере для осуществления подписания, следует нажать «Предоставить доступ» на всплывающем окне.

12. Выбираете контейнер с электронной подписью, которым будет подписываться заявление на выпуск нового сертификата.

13. С помощью кнопки «Выберите файл» необходимо выбрать файл на Вашем компьютере, который требуется подписать:

14. Находите файл заявления в папке, где он сохранен, выбираете его и нажимаете кнопку «Открыть».

15. Произойдёт подписание Заявления на выпуск сертификата. Для его скачивания, нажмите кнопку «Скачать», в нижнем левом углу появится сохраненный файл.
16. Чтобы открыть папку с подписанным файлом, нажмите на стрелку справа от файла, в открывшемся меню выбирайте «Показать в папке».

17. Откроется папка с поlписанным электронным ключом файлом заявления.

Подписание заявления КЭП второй электронной подписью.
В случае, если сертификат выпускается на сотрудника юридического лица, который не является законным его представителем, заявление обязательно подписать двумя подписями:
- подписью сотрудника ЮЛ, на которого выпускается электронный ключ:
- подпись руководителя организации (законного представителя).
1. Документ подписанный первой подписью имеет расширение *.sig. Процедура подписания описана выше в разделе «Подписание заявления КЭП».
2. Чтобы добавить вторую подпись, следует повторно выполнить пункты № 10 – 17 в разделе «Подписание заявления КЭП» и в пункте №14 важно выбрать файл, который подписан первой подписью с расширением *.sig.

3. В пунктах №16-17 скачивается файл подписанный второй подписью и будет иметь расширение *.sig.sig.
Подгрузка подписанного файла на фрейме.
1. Сформированный файл необходимо подгрузить в раздел «Прикрепление сканов документов» в раздел «Прочие (при необходимости)» с помощью кнопки «Загрузить».

2. В открывшемся окне выбираете подписанный файл и нажимаете кнопку «Открыть».

3. Файл подгружен, если все остальные пункты раздела «Прикрепление сканов документов» также загружены, то следует нажать кнопку «Завершить». Заявка будет отправлена на проверку, в случае отсутствия замечаний, на указанную Вами почту поступил ссылка для генерации ключа.
Подписание с помощью word.
Сохраните последние изменения в документе MS Word и подпишите документ:
1. Перейдите на вкладку «Файл», откройте «Сведения» и нажмите «Добавить электронную подпись (КРИПТО-ПРО)».
2. В окне «Подписание» проверьте сертификат ЭП, выбрать другой можно по кнопке «Изменить. ». Укажите цель подписания документа (например, «аккредитация»).
3. Нажмите «Подписать».

Нажмите «Файл/Сведения/Просмотр подписей». В окне «Подписи» проверьте, кто и когда подписал документ. Чтобы получить подробную информацию о подписи, кликните по ней правой кнопкой мыши и выберите «Состав подписи».

Если вы внесете изменения в документ, подписанный ЭП, все подписи станут недействительными. Поэтому перед редактированием удалите все подписи под документом.
Подробнее о работе с ЭП в Microsoft Office Word/Excel читайте в инструкции разработчика.
Крипто АРМ.
Для начала кликните по файлу, который нужно подписать, правой клавишей мыши и выберите КриптоАРМ. Откроется выпадающий список возможных действий. Там, соответственно, следует выбрать: «Подписать».

Далее нас приветствует Мастер создания электронной подписи. У него аж пять шагов. И мы сейчас их разберем один за другим.

Первый шаг это «Выбор файлов». Здесь мы видим уже выбранный нами файл для подписи. Можем добавить еще любое количество файлов или даже папки с файлами. Также можем просмотреть (кнопка «Просмотр») содержимое документа перед его подписанием, что очень важно.

Второй шаг под названием «Выходной формат» предлагает нам выбрать формат подписи. Можно выбрать один из двух типов кодировки: DER или BASE64. В большинстве случаев это не важно, но бывают и исключения. К примеру, для ФСРАР укажите DER кодировку, а не наоборот. Можно задать расширение для выходного файла, по умолчанию для подписанных данных в «КриптоАРМ» используется расширение SIG. Кроме этого есть возможность включить архивирование, чтобы после создания подписи результаты помещались в ZIP-архив, и задать каталог для сохранения результатов подписи.

Третий шаг под названием «Параметры подписи» очень важен. Именно на этом шаге нас ждет выбор, какой вид подписи в итоге будет создан. Этот момент надо разъяснить. Существуют два вида подписи: присоединенная и отсоединенная. В случае с присоединенной, подпись как бы прикрепляется к подписываемому документу, вы это можете заметить, потому как увеличивается размер файла после его подписания. В случае с отсоединенной подписью, подписываемый документ остается неизменным, подпись же сохраняется в отдельном файле. Для проверки отсоединенной подписи нужны оба файла, файл подписи и файл исходного документа.

Четвертый шаг мастера создания электронной подписи — это непосредственно «Выбор сертификата подписи». Нажимаем на кнопку «Просмотр» и в открывшемся окне находим свой сертификат подписи. Ежели вы наблюдаете пустое окне выбора, то сертификатов для подписи у вас просто нет, и вам следует установить хотя бы один.

И наконец, последний пятый шаг, что зовется «Завершение». Здесь мы видим общую информацию, какой сертификат нами был выбран, формат подписи и путь для сохранения подписанного файла. Но не спешите сразу закрывать окно, обратите внимание на опцию «Сохранить данные в профиль для дальнейшего использования». Можете самостоятельно дать имя профили, и в следующий раз вам не нужно будет снова настраивать параметры подписи, все уже будет выбрано. И так, нажимаем на кнопку «Готово», чтобы подписать выбранный нами документ.

Отлично! Операция прошла успешно! Выбранный нами документ теперь подписан электронной подписью.

Находим подписанный документ, он у нас там же, где находится и исходный документ. Иконку файла, содержащего электронную подпись ни с чем не перепутать, это листок бумаги с ручкой.

Остались вопросы?
Отдел технической поддержки
Как самостоятельно подписать документ электронной подписью?
Что потребуется для подписания электронного документа?

- Окончательная редакция документа, который необходимо подписать. После создания подписи в него нельзя будет внести изменения.
- Действующий квалифицированный сертификат электронной подписи. В рамках российского законодательства квалифицированная электронная подпись — единственный вид подписи, который придает документу юридическую силу без дополнительных соглашений между сторонами электронного документооборота.
- Средства электронной подписи. Технология электронной подписи подразумевает использование комплекса программных средств, которые владелец подписи устанавливает на свой компьютер. В Удостоверяющем центре СКБ Контур настройка компьютера для работы с электронной подписью проходит автоматически. Ознакомьтесь с информацией о технических требованиях к рабочему месту для работы с электронной подписью
- Программа для создания электронной подписи — они будут рассмотрены далее. Это могут быть плагины, отдельные программы или веб-сервисы.
Вариант 1. Установить плагин для Office
Для документов формата Word и Excel
Чаще всего требуется подписать документ в формате Word:
- трудовой или хозяйственный договор,
- иск в арбитраж,
- заявление в вуз и т.д.
Штатная функция пакета Microsoft Office «Подписать документ» не позволяет создать подпись, которая придает электронному документу юридическую силу. Чтобы создать такую подпись в Word или Excel, необходимо установить на свой компьютер специальный программный модуль, который добавит такую возможность, — например, КриптоПро Office Signature.
Это платная программа, использовать все возможности бесплатно можно только в тестовый период. После загрузки и установки плагина на компьютере можно подписывать документы по такому алгоритму:
В главном меню документа выберите пункт «Сервис» и перейдите в «Параметры». В появившемся окне выберите вкладку «Безопасность» и нажмите кнопку «Цифровые подписи».
В этом окне выберите нужный сертификат электронной подписи из тех, что установлены на компьютере.
С его помощью создайте для документа электронную подпись: нажмите «Подписать» и введите пароль ключевого контейнера.
Что учесть при использовании плагина:
- Алгоритм подписания отличается в разных версиях Word.
- Если создать подпись в одной версии программы, а проверять ее в другой, результат проверки может быть некорректным.
- Документ, подписанный с помощью КриптоПро Office Signature, можно открыть и проверить даже на компьютере, где эта программа не установлена.
Для документов формата PDF
Для создания и проверки электронной подписи в программах Adobe Acrobat, Adobe Reader и Adobe LiveCycle ES есть отдельный модуль КриптоПро PDF.
КриптоПро PDF прилагается бесплатно при совместном использовании с программой Adobe Reader. В остальных программах также есть тестовый период, по истечении которого нужно приобрести лицензию.
Прежде чем вставить электронную подпись в документе PDF, необходимо установить и настроить Acrobat Reader DC или Adobe Acrobat Pro для работы с программой КриптоПро PDF.
После настройки чтобы поставить подпись, выберете в меню документа пункт «Работа с сертификатами», затем нажмите «Подписание». Программа предложит выбрать нужную подпись, среди установленных и место в документе, где будет располагаться подпись. После этого можно завершить подписание документа.
Вариант 2. Установить отдельную программу для создания подписи
Чтобы подписывать документы любого формата (*rar, *.jpeg и *.png,*.ppt, видео, базы данных и т.д.), можно установить на компьютер специальную программу — например, КриптоАРМ.
У программы есть несколько версий, которые отличаются функциональностью. Базовой версией КриптоАРМ Старт с минимумом возможностей можно пользоваться бесплатно. У всех платных версий есть тестовый период, в течение которого будут доступны все возможности. Когда это время истечет, потребуется приобрести лицензию, чтобы продолжить пользоваться этой версией.
Подписать документ можно из главного окна программы или из контекстного меню файла. Алгоритм подписания отличается в зависимости от этих вариантов, но в любом случае выбирайте пункт «Подписать» и следуйте инструкциям. Программа предложит вам выбрать:
- Количество файлов, которые нужно подписать: можно подписать несколько файлов или папку с документами.
- Формат подписи: присоединенная или отсоединенная. В первом случае подпись будет встроена в файл, а во втором будет создана в отдельном файле с расширением *.sig.
- Сертификат, которым нужно подписать документ.
Что учесть при использовании программы:
- В бесплатной версии можно поставить только базовую КЭП (без проверки времени подписания документа и статуса сертификата). Но проверить можно и усовершенствованную подпись (со статусом сертификата и временем подписания документа).
Вариант 3. Воспользоваться веб-сервисами
Можно подписать документ любого формата, не устанавливая на компьютер специальных программ, — например, в веб-сервисе Контур.Крипто.
Это бесплатная программа, которая позволяет создать и проверить электронную подпись, зашифровать и расшифровать электронный файл. Можно подписать не только отдельный файл, но и пакет файлов или архивов. Можно создать подпись документа двумя и более лицами.
Работать в программе можно после регистрации и автоматической установки на компьютер программного обеспечения для криптографических операций. У программы интуитивно понятный интерфейс. Чтобы подписать электронный документ, необходимо:
Загрузить в сервис документ, который необходимо подписать. Подписать можно файл любого формата до 100 Мб.
Выбрать установленный на компьютере сертификат, которым будет подписан документ. Подписать документ в Контур.Крипто можно сертификатом, выпущенным любым удостоверяющим центром.
Создать файл подписи. После того как вы нажмете кнопку «Подписать», сервис создаст папку с исходным документом и подпись с таким же именем и разрешением.sig. Папка сохранит файл и подпись для него на сервере. Эти документы можно скачать на компьютер пользователя.
Послать документ получателю. Можно отправить файл и подпись для него прямо из сервиса. Адресат получит ссылку на документ, сохраненный в Контур.Крипто. Также можно скачать пакет документов на компьютер (исходный документ, файл подписи, сертификат и инструкцию по проверке подписи) и отправить через любой почтовик.
Что учесть при использовании Контур.Крипто:
- В сервисе действует ограничение на вес документа: можно подписать документ до 100 Мб.
- В сервисе можно создать только отсоединенную подпись.
- Контур.Крипто работает только в операционной системе Microsoft Windows.
- Проверить подпись, созданную в Контур.Крипто, можно в любой программе, которая работает с отсоединенными электронными подписями.
Как подписать договор электронной подписью?
Это комбинация цифровых данных, с помощью которых можно идентифицировать личность. Простой пример — логин и пароль, которые вводим на сайтах для авторизации, или смс-код, который присылают на телефон для входа в личный кабинет. Это электронная подпись для повседневной жизни.
Как получить
Простую электронную подпись (ПЭП) можно создать с помощью программного обеспечения, например:
Для оформления простого электронного сертификата (подписи) нужно создать документ, открыть меню «Файл», выбрать пункт «Защита документа», а потом выбрать «Добавить цифровую подпись». Если подпись создаётся впервые, программа выдаст запрос на получение программного обеспечения от партнеров. В этом случае поможет русскоязычная версия приложения «Карма», которое установит подпись в операционную систему.
После завершения всех действий нужно сохранить файл.
Приложение КриптоПро CSP
Этот метод сложнее, зато с помощью этого ПО можно создать усиленные ключи.
Ещё один способ — получить заверенную простую электронную подпись в удостоверяющем центре, где сертификат запишут на USB-токен. Этот вариант подойдёт тем, кто создаёт документы в текстовых программах: с помощью сертификата получится защитить документ от плагиата и подтвердить авторство.
Где можно применять
- Для регистрации или авторизации на интернет-сайтах.
- В качестве ключа доступа к файлам и базам данных, защищенным паролем.
- Для заверения электронных документов.
Недостатки
Простая электронная подпись не имеет юридической силы. Её нельзя использовать для подачи документов в государственные инстанции, а также для участия в торгах по 44-ФЗ и 223-ФЗ.
Чтобы при помощи ПЭП можно было подписывать обычные документы (например, договоры с контрагентами), нужно составить соглашение о простой электронной подписи. Такое соглашение должно содержать пункты об обязанности соблюдать конфиденциальность сведений и правила определения подписавшего лица — подлинности подписи. И подписывать его придётся всем сторонам, участвующим в электронном взаимодействии. Иначе все документы, подписанные ПЭП, закон признает недействительными.
Неквалифицированная электронная подпись
Неквалифицированная электронная подпись (НЭП) — чаще всего это ключ, хранящийся на USB-носителе. Иногда НЭП может создать программа, в которой работаете (только она и опознает эту подпись). Функционал такой подписи тоже частично ограничен, но, по сравнению с ПЭП, она обладает рядом преимуществ.
Как получить
Юридические лица и ИП могут оформить неквалифицированную подпись в удостоверяющих центрах или даже сделать её самостоятельно при помощи опытного программиста.
Где можно применять
- В рамках внутреннего документооборота компании.
- Для взаимодействия с контрагентами, если заключено соглашение с указанием условий использования НЭП (аналогично ПЭП).
Для аккредитации и участия в торгах на электронных площадках с помощью неквалифицированной подписи поставщик может создавать заявки и осуществлять сделки при наличии дополнительного соглашения между сторонами. Однако НЭП позволяет совершать не все типы операций.
Недостатки
НЭП подходит скорее физлицам. Юридическим лицам и ИП неквалифицированная электронная подпись подойдёт только при внушительном объёме внутреннего или внешнего документооборота, в других ситуациях её функционала может быть недостаточно.
Квалифицированная электронная подпись
Наиболее совершенный вид электронной подписи — усиленная квалифицированная подпись (КЭП). Это ключ, сформированный с помощью сертифицированных криптографических средств, который записывается на USB-носитель.
Ключ электронной подписи указан в сертификате, который выдаёт удостоверяющий центр, аккредитованный в Минкомсвязи.
КЭП состоит из двух частей:
- проверочного сертификата для ключа подписи (USB-носитель);
- лицензированного дистрибутива — установочного пакета специальной программы, который можно использовать в течение ограниченного периода действия ключа.
КЭП способна обеспечить надёжную защиту информации от посторонних лиц, а степень конфиденциальности данных владелец устанавливает сам. Данные будут защищены даже когда срок действия ключа истечёт.
Как получить
Для подачи заявления в аккредитованный удостоверяющий центр придётся собрать пакет уставных документов организации и документов, удостоверяющих личность владельца.
Для работы с квалифицированной подписью потребуются:
- Флеш-накопитель.
- Компьютерная программа, которая устанавливается с флэш-накопителя к ЭЦП. Например, КриптоПро.
- Установленный личный сертификат.
- Установленные библиотеки для электронной подписи.
Где можно применять
Если коротко — везде.
- Для (пере)регистрации онлайн-кассы в ФНС.
- Для удалённой подачи документов.
- Для работы с государственными порталами, включая ФНС, ПФР и другие.
- Для участия в коммерческих и государственных торгах или покупки имущества банкротов на множестве площадок.
Недостатки
У КЭП существует один недостаток: нужно ежегодно оплачивать сертификат электронной подписи.
Как подписать документ с помощью ЭЦП
Электронная цифровая подпись (ЭЦП) это инструмент для участия в торгах на электронных площадках и для электронного документооборота. Все действия, которые совершают участники закупок на электронных площадках, невозможны без электронной цифровой подписи.
Какие бывают виды ЭЦП
ЭЦП — цифровой аналог собственноручной подписи, с зашифрованной информацией, с защитой от копирования и придает юридическую силу документам. В этом ее уникальность.
Существует три основных вида подписи. Простая ЭЦП идентифицирует личность владельца. Пример использования такой подписи можно увидеть на любом интернет-ресурсе (запрашивается логин-пароль), а также подтверждение оплаты товара с помощью смс кода. Усиленная неквалифицированная подпись (можно проверить вносились ли изменения в файл). И усиленная квалифицированная ЭЦП – документы, заверенные такой ЭП равнозначны бумажному документу с собственноручной подписью. Последняя подпись может использоваться для участия в электронных торгах, выдается только в аккредитованных Минкомсвязи РФ удостоверяющих центрах.
Обратите внимание, что у электронной подписи есть срок действия – чаще всего 1 год. После ее истечения необходимо заново получить подпись. В соответствии с п. 1 ст. 10 Закона № 63-ФЗ, при использовании участниками усиленных цифровых подписей в закупках, должна быть обеспечена конфиденциальность ключей ЭЦП. Электронной подписью может пользоваться не только сам владелец, но и другое лицо действующее по доверенности владельца сертификата ключа ЭЦП.
Сертификат электронной подписи может храниться, как на обычном носителе, так и на защищенном сервере в облаке УЦ без использования «флешки». Такой вид подписи называется Облачная электронная подпись или ОЭП. Облачная подпись не может быть украдена и защищает владельца от несанкционированных действий. На ее установку потребуется только смартфон и приложение My Dss. После установки приложения, облачной подписью можно подписывать документы из любой точки мира и с любого устройства. Это приложение доступно для всех пользователей мобильных платформ на базе Android и iOS.
Мобильное приложение My Dss позволяет пользователю:
- Подписывать документы в одно нажатие;
- Работать без дополнительных устройств (например, токенов, генераторов паролей и др.);
- Работать без задержек и отмены операций (например, недоставкой push-уведомлений и др.).
ЭЦП выдается в виде ключа закрытого и открытого. Закрытый ключ необходим для подписания, открытый непосредственно для проверки ЭП. А также сертификата, который подтверждает личность владельца. Проверить вашу подпись, можно на сайте АО «ЕЭТП» в специальном сервисе.
Как выглядит ваша подпись на документах? Для работы предстоит установить специальное программное обеспечение. А с помощью программы «Мастера установки электронной подписи», настройте ЭЦП и установите сертификат.
Как подписать документ ЭЦП
От вида документа и используемого текстового редактора, зависит последовательность действий подписания файла. Как правило, это не представляет никаких сложностей. В случае если одни и те же документы подписываются несколькими должностными лицами, добавьте еще одну ЭП. Вот несколько способов, как своими силами подписать документ.
Для этого нужно:
- Приобрести сертификат ЭЦП в аккредитованном удостоверяющем центре;
- Установить программу КриптоПро CSP для использования электронной подписи;
- Настроить рабочее место.
Или воспользуйтесь пошаговой инструкцией программы «Мастера установки электронной подписи».
Ниже представлены варианты, как подписать документы, которые часто встречаются.
Вариант 1
Как подписать документ MS Office Word / Excel 2010/ 2013/ 2016
Для создания ЭП в Word или Excel, необходимо наличие плагина «КриптоПро Office Signature».
После загрузки и установки плагина на компьютере выполните подписание документа:
- В меню выберите вкладка «Файл» — «Сведения» — «Добавить ЭП (КРИПТО-ПРО)».
- Появится окно — выбираем нужный сертификат электронной подписи и нажимаем кнопку «Подписать»
Если в подписанные документы будут внесены изменения, все подписи потеряют свою силу. Документ сразу становится недействительным.
Как подписать документ PDF
Для создания и проверки электронной подписи в программах Adobe Acrobat, Adobe Reader и Adobe LiveCycle ES есть отдельный модуль КриптоПро PDF.
Прежде чем вставить ЭП в PDF-файл, необходимо установить и настроить Acrobat Reader DC или Adobe Acrobat Pro для работы с программой КриптоПро PDF.
- Откройте необходимый PDF-файл, который нужно подписать. Нажимаем на значок подписи на панели «Инструменты» и видим ярлык «Сертификаты». Выбираем его.
- Появится инструмент «Заполнить и подписать», нажмите на него.
- Программа предложит выбрать нужную ЭП документа PDF, и даже цвет. Обычно по умолчанию используется черный цвет. После этого можно завершить процедуру подписания.








